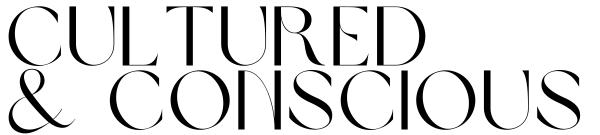How to Create a Vision Board Phone Wallpaper for Daily Inspiration
For as long as I’ve been knowledgeable on how to create my own phone wallpapers, I’ve been using them as a way to set reminders for myself or bring inspiration into my daily life. I’m someone who’s on my phone more often than not, so ensuring that every time I picked up my phone I was seeing something that was either helpful or inspired me was a huge plus for me. I recently realized this wasn’t something everyone was utilizing, and I figured if it helped me it could probably help other people out there! I’ve put together a Canva template that can be used to create your very own phone wallpapers as well as a step-by-step guide on getting started. Let’s get started!
1. Define Your Goals
Although you can use this template for any images you want, the goal here is to put something together that inspires you daily. It’s important to have a clear vision in mind as to what you’re looking to achieve, as the more refined your goal is, the more streamlined and effective your wallpaper will be in inspiring you. Goals can be anything: financial, fitness, career-focused, travel, relationships, self-care, etc. There really is no limit here to what can be defined as a goal, and I encourage you to think big!
Once you’ve decided on a goal, I would put together 5-10 words that are representative of it to you. So, say you have a goal of taking better care of your self your words could be something like: mindfulness, empowerment, balance, compassion, recovery, peace, and nourishment. Or, if your goal is a promotion, your words might look like: ambition, growth, innovation, collaboration, stability, education, and dedication. There’s really no wrong way to do this, but by putting these words together they will help you better translate your goal into visuals that inspire you.
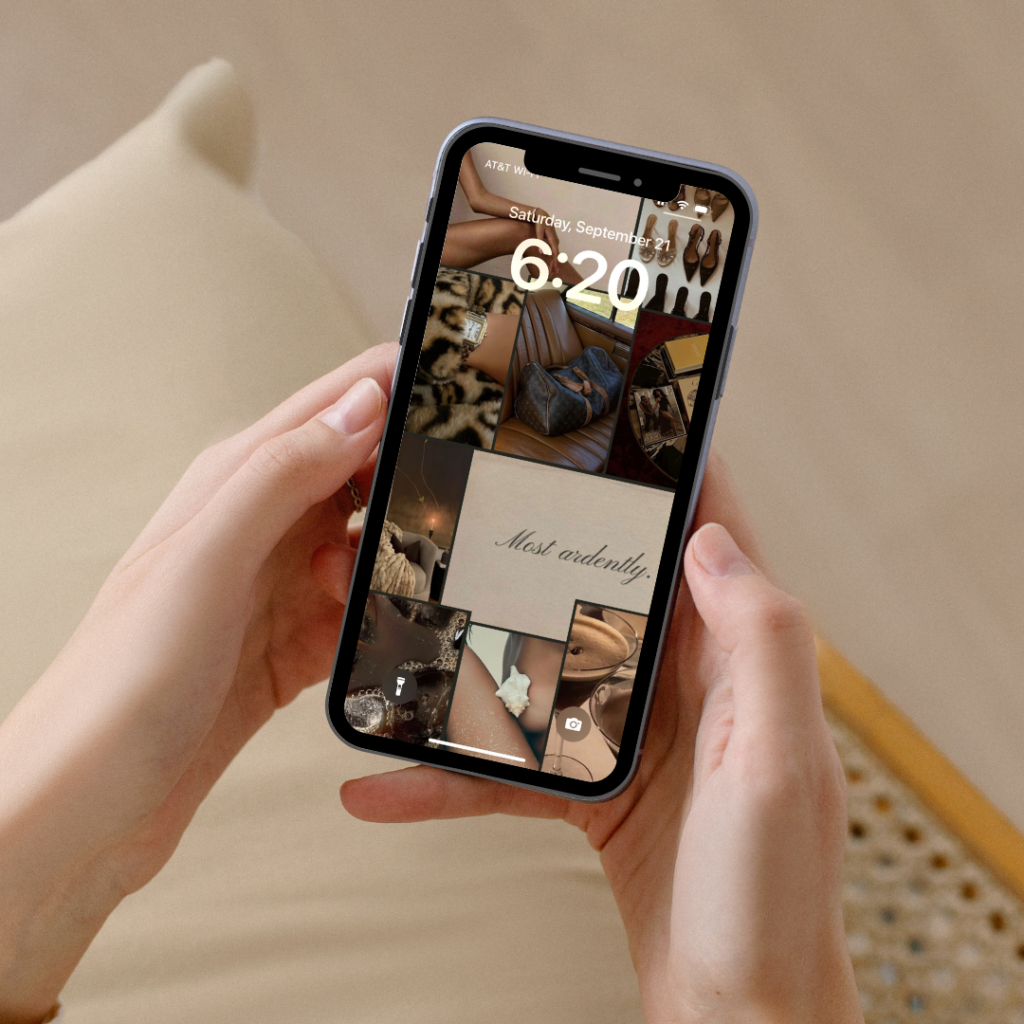
2. Choose Your Visuals
This can be as short or as long as a process as you’re comfortable with, but in my experience, the more time you spend reflecting on and choosing visuals that align with your goal the better the outcome will be for your final design. Because this is a personal creation that won’t be used for anything other than your phone’s wallpaper, it’s okay to use images from social media pages on Instagram or Pinterest if that’s where you come across the content that inspires you the most. There are also good and free stock photography options you can search through like Pexels or Unsplash! It’s important to note here that saving/using content from online creators is only okay if it’s for your personal use, if you plan on sharing your final wallpaper online, or for any commercial reasons, you should only be utilizing visuals that have been okayed for use this way (such as via stock photography websites).
I would set out to choose more than the template requires, which is ten images. If you only find ten, that’s okay too! But having 20-30 images to choose from will help you with creating a balanced final design.
3. Complete the Template
Here is a direct link to the Canva template, which is currently formatted in a 16:9 ratio which should fit most phone wallpapers.
Instructions:
- Click the link above to open the template in Canva.
- Click on “Use template for a new design” to make a copy of the design.
- Customize the template with your own images.
- Save and download your design as a PNG to start using it as your wallpaper!
Once you make a copy of the design, you’ll have the ability to resize the file to fit your phone if the wallpaper size varies greatly from the current 16:9 ratio.
4. Set Your Wallpaper
Once you’ve completed your wallpaper and saved it to your photos on your phone, you’ll need to go through the necessary steps to set your wallpaper. Here’s a quick rundown for iPhone and Android in case you need a refresh!
iPhone:
- Open the Settings app
- Tap Wallpaper
- Tap Add New Wallpaper
- Choose a wallpaper from one of the following options:
- Photos, People, Photo Shuffle, or Live Photo: Select your own photo
- Weather & Astronomy, Kaleidoscope, Emoji, Unity, Pride, Collections, or Color: Select a wallpaper from a category
- Customize your wallpaper if desired
- Tap Add
- To use the same wallpaper on both the Home Screen and Lock Screen, tap Set as Wallpaper Pair
- To create a different wallpaper for the Home Screen, tap Customize Home Screen
Android:
- Touch and hold an empty space on the home screen
- Tap Wallpapers or Wallpaper & style
- Select a category or tap My photos to choose an image
- Tap Set Wallpaper
- Choose where to apply the wallpaper: Home screen, Lock screen, or Home screen and lock screen
Let me know how it goes and if you have any questions about using the template for your own personal use! I hope it brings you the same level of inspiration it does for me.
With love,